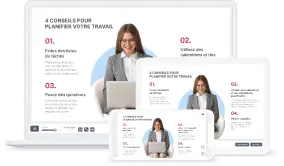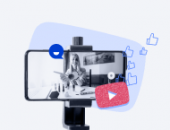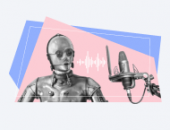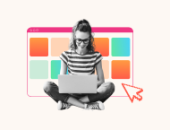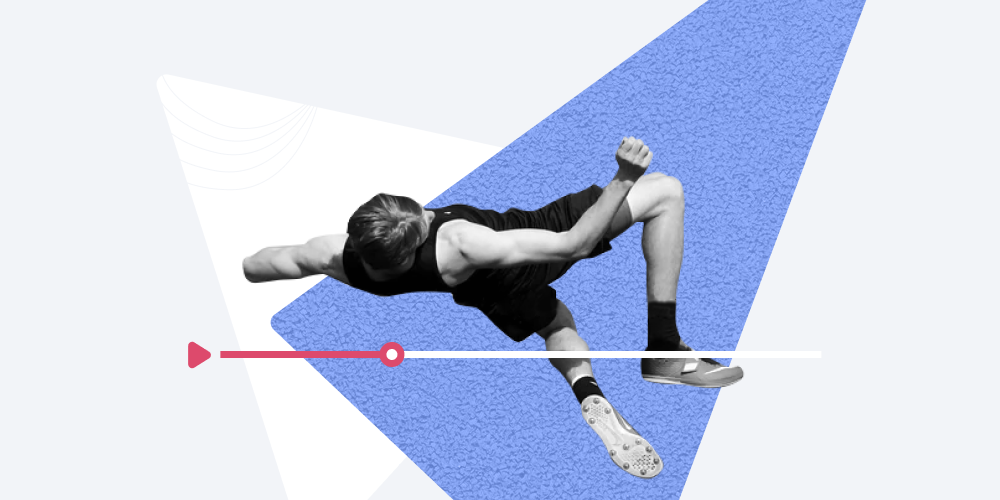
La façon la plus naturelle d’apprendre est en imitant les autres. C’est pourquoi, si vous voulez transmettre votre domaine d’expertise aux autres, faire une démonstration de vos compétences en action est hautement conseillé.
Même un tutoriel vidéo rapide peut être plus efficace qu’un gros manuel. Découvrez combien il est facile de réaliser une vidéo de formation sous PowerPoint. Dans cet article, nous vous guidons pas à pas à travers le processus de création d’une vidéo. Il n’y a qu’à suivre nos instructions.
Faire une vidéo avec PowerPoint comme dans un studio professionnel grâce à l’outil auteur basé sur PowerPoint.
Avant de commencer
Il peut être tentant de sauter la partie préparation et de passer directement au travail avec les fichiers vidéo bruts. Cependant, une préparation adéquate est cruciale pour créer une conférence vidéo professionnelle. Ces étapes essentielles vous aideront à réaliser un tutoriel que les spectateurs apprécieront vraiment.
1. Définissez votre public
Vous avez peut-être déjà entendu cela auparavant : aucun matériel ne doit être créé sans comprendre pour qui il est créé. Mais comment définissez-vous réellement votre public ? Répondre à ces questions simples peut vous aider à le découvrir :
Quel est le niveau de connaissance des apprenants ? Si les novices ont besoin d’une introduction supplémentaire au sujet, les vétérans pourront la trouver ennuyeuse, voire offensante.
Combien les apprenants sont-ils intéressés par le sujet ?
Chercheront-ils eux-mêmes la vidéo ou la partagerez-vous avec eux ?
Quels sont l’âge, le sexe et le niveau d’éducation des apprenants ? Définissez les caractéristiques démographiques de votre public et choisissez la langue de votre conférence vidéo en conséquence.
2. Préparez un scénario de narration
Lors de la création d’une vidéo de formation, préparer un scénario de narration à l’avance est primordial. Avoir un discours écrit vous aide à comprendre si certains points clés ont été omis. Cela vous permet également d’éviter un discours décousu et des pauses inutiles qui donneraient mauvaise impression.
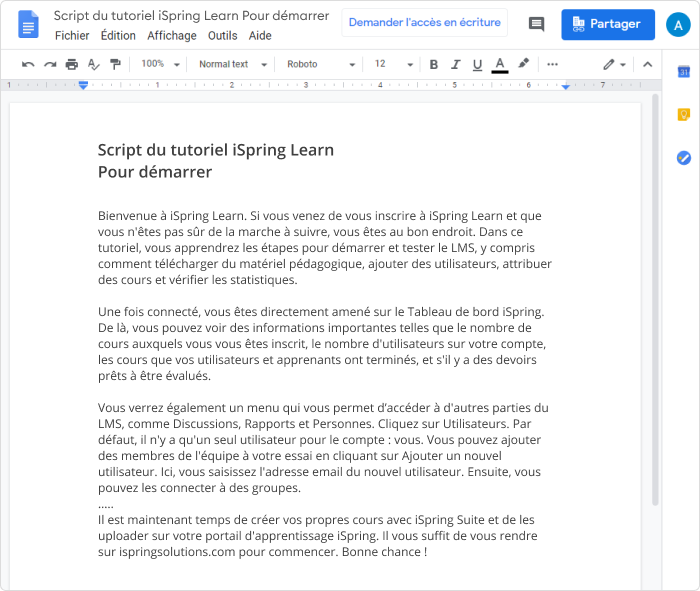
Exemple de script d’un tutoriel vidéo sur iSpring
Remarque : si vous envisagez de combiner une vidéo de formation avec une présentation PowerPoint, divisez votre scénario en plusieurs parties de manière à ce que chacune d’entre elles corresponde à une certaine diapositive. Ici, il peut être utile de créer un plan de présentation en ouvrant la vue d’ensemble à partir de l’onglet Vue sur le ruban PowerPoint. Vous pouvez également utiliser l’éditeur de narration qui vous permet d’entrer un script tout en affichant les vignettes des diapositives et les durées.
En outre, vous pouvez créer une liste de plans pour votre vidéo de formation. Il s’agit d’un document qui décrit ce qui a lieu dans chaque plan pour créer la narration de votre histoire. Cette technique est généralement appliquée lorsque les présentateurs, l’arrière-plan ou l’angle de caméra changent d’une scène à l’autre.
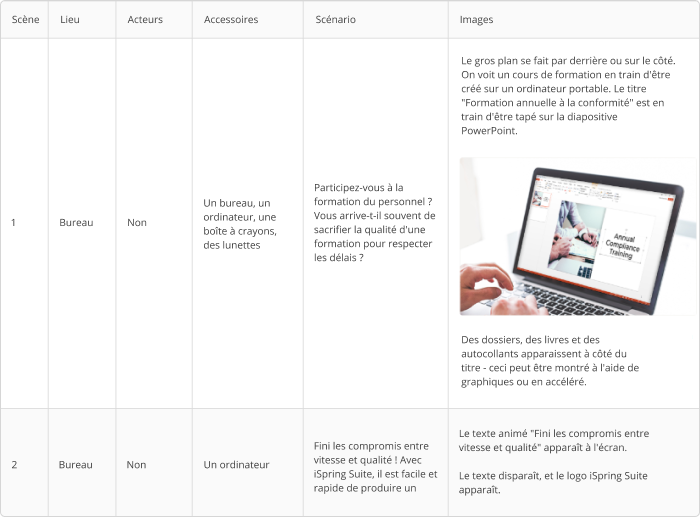
Bout de liste de plans pour une vidéo sur iSpring
3. Mettez la scène en place
Maintenant que le scénario est prêt, il est temps de passer à la scène. Pour rendre le tutoriel plus efficace, filmez dans un environnement réel en rapport direct avec votre vidéo de formation. Par exemple, si vous enseignez des techniques de vente, enregistrez votre vidéo de formation directement dans le bureau de vente. Si vous réalisez une vidéo pour un cours de guitare, aménagez un endroit pour un studio de musique ou, au minimum, choisissez un fond neutre.
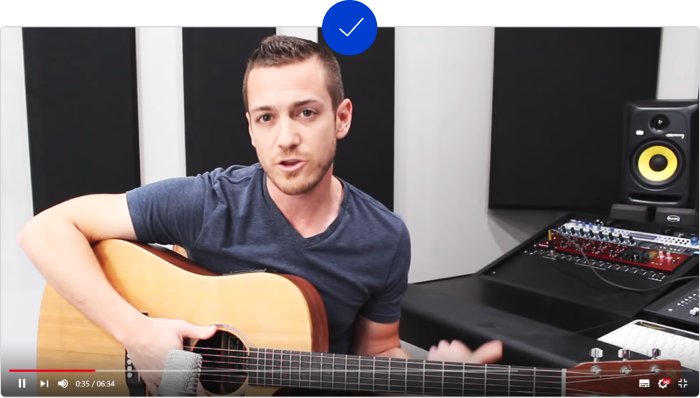
Le bon lieu de tournage
Assurez-vous que rien ne distraira les spectateurs de l’action principale : veillez à ce que la toile de fond soit minimale et significative. Si vous faites la démonstration d’un produit, servez-vous du contraste ; par exemple, utilisez des couleurs plus claires pour les objets sombres comme les caméras.
Vous devrez également travailler sur l’apparence du présentateur. Lorsque vous choisissez ses vêtements, gardez à l’esprit le public cible, en particulier ses caractéristiques démographiques et ses préférences. Si les modes d’emploi traitant de sujets créatifs sont plus ouverts en la matière, les vidéos de formation d’entreprise exigent un style vestimentaire correspondant.
4. Choisissez les appareils d’enregistrement
Des outils de mauvaise qualité peuvent ruiner complètement des contenus de qualité. Par exemple, il est recommandé d’éviter d’utiliser des microphones intégrés, car ils peuvent absorber trop de bruit de fond. En général, il existe deux types de microphones : à condensateur et dynamiques. Ce guide de sélection du meilleur microphone vous aide à savoir lequel choisir et pourquoi. Il contient également des instructions sur le réglage du bon niveau d’enregistrement.
Il est aussi important d’utiliser une caméra appropriée, car cela affecte la résolution de votre vidéo de formation. D’autres facteurs à prendre en compte lors du choix d’une caméra sont sa mobilité, son zoom, les options de visualisation et les commandes, comme la mise au point. Cette vue d’ensemble vous présente les 6 meilleures caméras pour les conférences vidéo. Toutefois, si vous comptez réaliser une vidéo de formation sous PowerPoint plutôt que d’enregistrer un cours vidéo dans un studio de production vidéo professionnel, l’utilisation d’une webcam peut tout à fait suffire.
Si vous souhaitez capturer votre écran, consultez ces 13 meilleurs enregistreurs d’écran du marché. Cette comparaison détaillée avec les avantages et les inconvénients de chaque outil vous aidera à trouver le logiciel qui répond le mieux à vos besoins.
5. Entrainez-vous
La dernière étape avant l’enregistrement d’une conférence vidéo est la répétition. Lisez votre script à voix haute et essayez de trouver le bon rythme et le bon volume. Vous comprendrez en quoi les mots écrits diffèrent de ceux prononcés à voix haute et aurez peut-être à modifier certains textes pour qu’ils sonnent mieux. Faites quelques tests en mettant le microphone à différentes distances de la bouche pour trouver le meilleur son.
Lire un texte rend souvent le discours monotone et robotique. C’est toujours une bonne idée de faire écouter vos essais à quelqu’un avant l’enregistrement final. Demandez à d’autres de vous donner des conseils sur la façon de rendre la narration plus naturelle et plus claire. Une fois qu’il n’y a plus rien à améliorer, passez directement à la création d’une conférence vidéo.
Guide pas à pas sur comment réaliser une vidéo de formation sous PowerPoint
PowerPoint n’offre pas de possibilité d’enregistrement vidéo. Cependant, vous pouvez le faire avec iSpring Suite, un outil auteur intégré à PPT (add-in). Il s’intègre à PowerPoint sous la forme d’un onglet directement dans le logiciel et vous permet de réaliser des vidéos dans une interface que vous maitrisez.

Téléchargez une version d’essai gratuite d’iSpring Suite pour commencer immédiatement une conférence vidéo. Le contenu créé sera disponible même après la fin de la période d’essai. Pour explorer toutes les fonctionnalités de l’outil et voir comment il peut enrichir vos présentations, réservez une démonstration en direct avec nos experts.
Comment enregistrer une vidéo
- Ouvrez votre présentation PowerPoint et passez à l’onglet iSpring Suite sur le ruban.
- Cliquez sur le bouton Gérer la narration dans la barre d’outils d’iSpring Suite.

- L’éditeur de narration vous permet de visualiser toutes les diapositives d’un seul coup d’œil. Choisissez celle pour laquelle vous souhaitez enregistrer une vidéo parmi Les Vignettes de Diapositives sur la gauche et elle s’affichera au centre.
La timeline ci-dessous affiche la durée des diapositives, de l’audio et de la vidéo (une fois ajoutés). Vous pouvez facilement ajuster la durée des diapositives en faisant glisser leurs bordures vers la gauche ou la droite.
- Utilisez Les Notes de Diapositives dans le panneau de droite pour insérer votre script. De cette façon, la narration sera parfaitement synchronisée avec les informations figurant sur les diapositives.
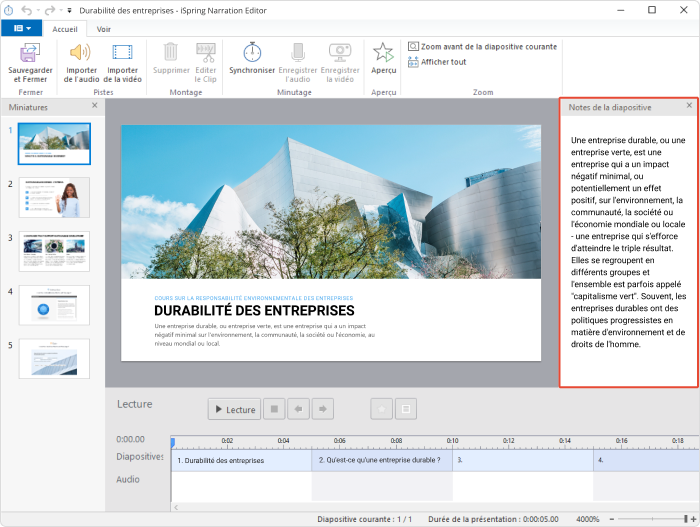
5. Une fois que vous avez inséré un script, cliquez sur le bouton Enregistrer la vidéo dans la barre d’outils de l’éditeur.
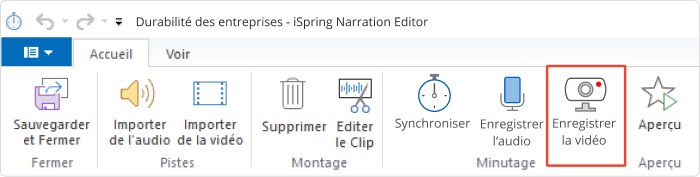
- Dans le panneau d’enregistrement ouvert, cochez Traiter seulement la diapositive courante pour enregistrer la vidéo de la diapositive sélectionnée. La durée de la diapositive s’adaptera automatiquement à la vidéo si cette dernière est plus longue.
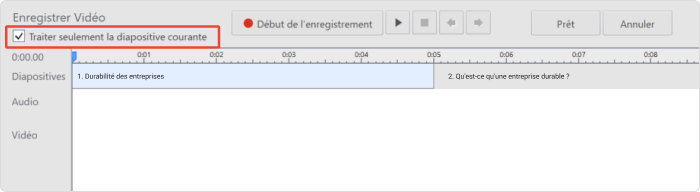
- Lorsque vous êtes prêt à filmer, cliquez sur le bouton Enregistrer. Pour terminer, cliquez sur Terminé.
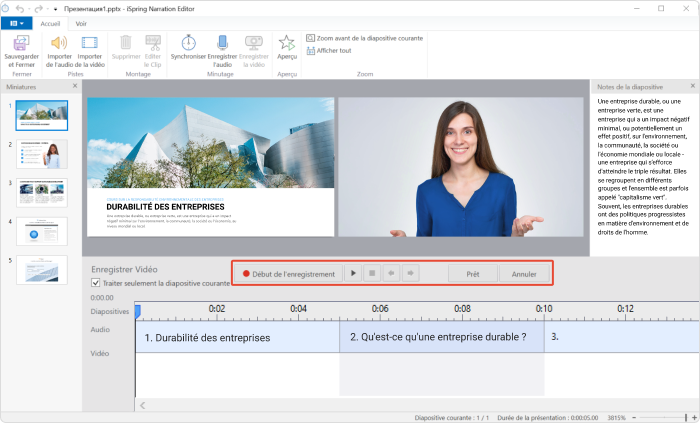
Remarque : il n’est pas nécessaire d’enregistrer une narration parfaite en une seule fois, car vous pourrez la peaufiner grâce à l’éditeur audio et vidéo intégré. Par exemple, si vous faites une erreur de prononciation, il vous suffit de répéter la phrase et de supprimer ensuite le fragment inutile de la vidéo.
Comment importer une vidéo
Si vous avez déjà une vidéo de formation que vous souhaitez combiner avec vos diapositives, vous pouvez l’importer en cliquant sur le bouton Vidéo.
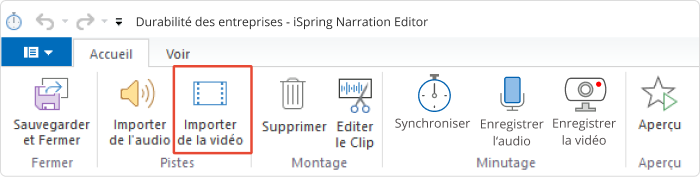
Dans la fenêtre Importer de la vidéo, vous pouvez choisir où insérer la vidéo et ajuster la durée de la diapositive.
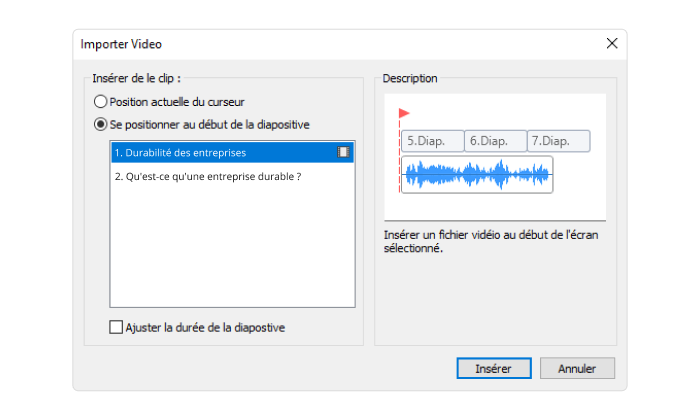
Comment monter une vidéo
Maintenant que vous avez ajouté une vidéo de formation, vous pouvez la retravailler dans iSpring Suite grâce à l’éditeur intégré. Choisissez la vidéo sur la timeline et cliquez sur le bouton Editer le Clip.
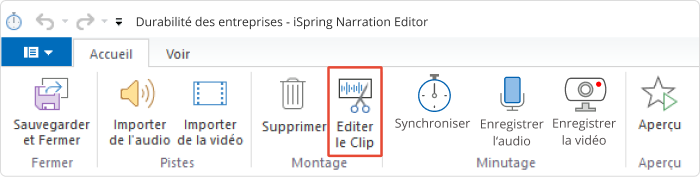
L’outil vous offre de nombreuses options qui vous aideront à réaliser une vidéo d’aspect professionnel.
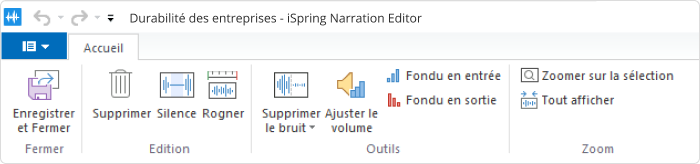
- Si vous souhaitez supprimer un fragment de votre vidéo, cliquez et faites glisser la partie inutile sur la timeline, puis appuyez sur la touche Supprimer de la barre d’outils.
- Pour rendre le discours plus propre, par exemple en évitant les faux départs, vous pouvez couper l’audio de n’importe quelle partie de la narration. Pour ce faire, sélectionnez le segment souhaité et cliquez sur le bouton Silence.
- L’option de découpage vous permet de vous débarrasser des longs bouts silencieux au début et à la fin de la narration. Sélectionnez la partie que vous souhaitez conserver, et cliquez sur Rogner.
- Les options Supprimer le bruit et Ajuster le volume sont conçues pour parfaire la qualité audio.
- Enfin, les effets d’ouverture et fermeture en fondu permettent une transition en douceur de l’audio d’une partie à l’autre. Ils sont souvent utilisés avec la musique au début et à la fin de la vidéo.
Pour conserver les changements appliqués, cliquez sur Enregistrer et fermer dans le coin supérieur gauche.
Si votre présentation PowerPoint contient des effets d’animations et de transitions, vous pouvez facilement les synchroniser avec votre vidéo de formation. Pour ce faire, sélectionnez une diapositive sur la timeline et cliquez sur le bouton Synchroniser.
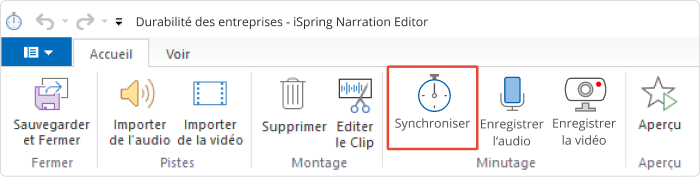
Un panneau de synchronisation s’affichera au-dessus de la timeline. Pour lancer le processus, cliquez sur Synchroniser.
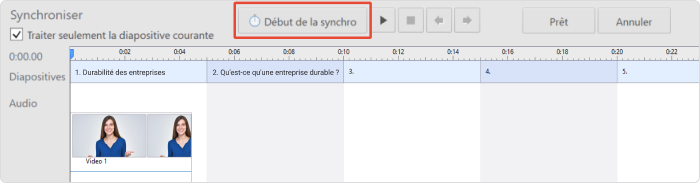
Le bouton Début de la synchro sera remplacé par les boutons Prochaine diapositive/Prochaine animation/Transition, en fonction de l’élément à venir dans votre présentation. Cliquez dessus quand nécessaire, par exemple lorsque vous souhaitez insérer la prochaine animation.
Lorsque vous avez terminé, cliquez sur Terminé, puis sur Enregistrer et fermer dans le coin supérieur gauche pour fermer l’éditeur de narration.
Comment publier votre vidéo
La dernière étape consiste à publier la présentation qui en résulte pour la partager avec votre public. Sur le ruban d’iSpring Suite, cliquez sur le bouton Publier.
Vous pouvez publier votre présentation de plusieurs façons : sur le Poste de travail, sur iSpring Learn LMS, sur d’autres LMS, sur iSpring Cloud et sur YouTube.
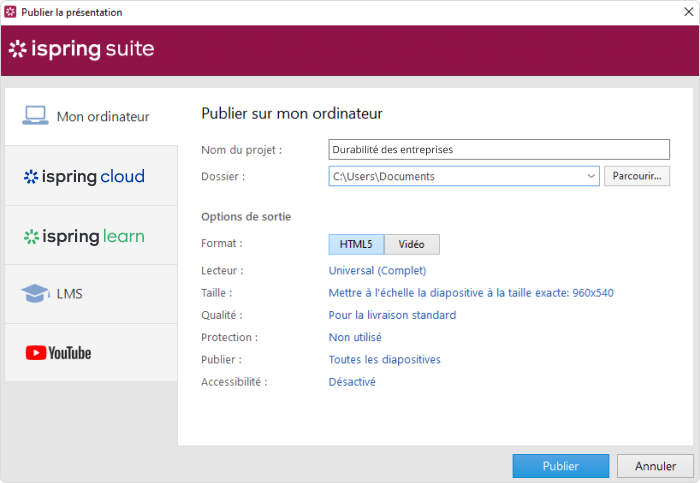
Si vous souhaitez transformer votre présentation en vidéo de formation, enregistrez-la en tant que vidéo.
Vous pouvez également publier vos diapositives en HTML5 si vous devez les rendre accessibles en ligne sur n’importe quel appareil ou, si vous disposez d’un LMS, convertir votre présentation au format SCORM ou dans un autre format eLearning pris en charge par votre LMS.
Conclusion
Voilà qui conclut notre guide sur comment créer une vidéo de formation sous PowerPoint. Nous espérons qu’il vous aidera à créer un tutoriel d’aspect professionnel que vos spectateurs adoreront. Si vous n’avez toujours pas téléchargé iSpring Suite, essayez-le gratuitement dès maintenant ou demandez votre démo ici.
Boîte à outils pour la création de cours rapides
Créer des cours et des évaluations en ligne en un temps record