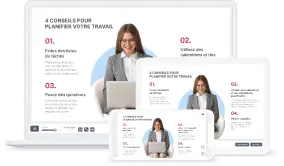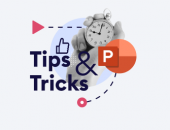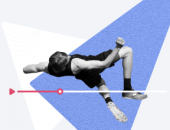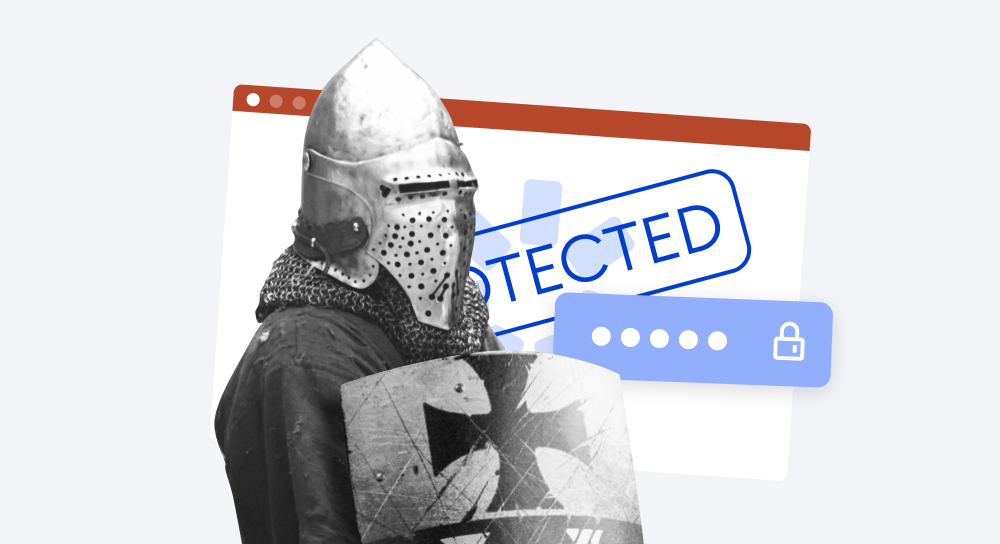
Vous avez une présentation PowerPoint que vous devez partager avec d’autres personnes, par exemple une explication sur des supports de formation uniques. Mais comment la protéger contre la copie ou les changements ? Protéger la propriété intellectuelle de vos diapositives PowerPoint n’est en fait pas si difficile.
Garantissez la protection de vos cours PowerPoint en toute simplicité avec iSpring Suite. Essayez la version gratuite de 14 jours même aujourd’hui !
Méthode n° 1. Protégez votre présentation avec un filigrane ou un mot de passe
Si vous devez protéger votre fichier PowerPoint et le distribuer à l’aide d’un dispositif physique ou le placer sur le Web en offrant la possibilité aux utilisateurs de le télécharger, un bon moyen d’empêcher le vol de votre projet est de le protéger à l’aide d’iSpring Suite. Il s’agit d’une boîte à outils auteur eLearning pour PowerPoint qui permet un grand nombre de paramètres de protection des présentations.
Téléchargez gratuitement iSpring Suite et installez-le sur votre ordinateur. Pour aller plus loin, réservez votre démo en ligne ici. Ouvrez la présentation que vous souhaitez protéger, passez à l’onglet iSpring Suite 10, puis cliquez sur Publier.
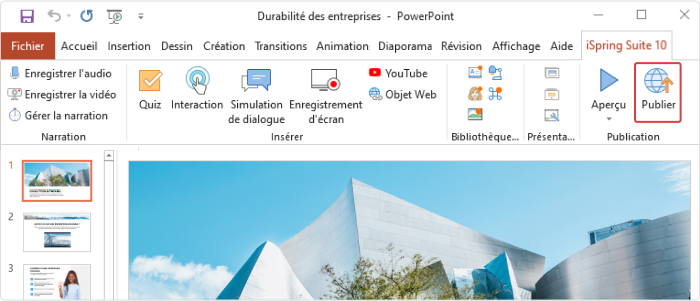
Dans la fenêtre Publier une présentation, sélectionnez l’onglet Mon ordinateur et rendez-vous dans la section Protection.
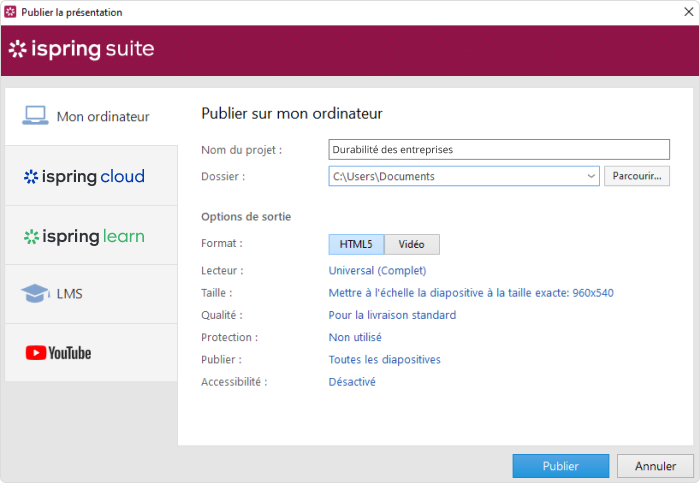
Dans la fenêtre ouverte, vous pouvez configurer les paramètres de sécurité dont vous avez besoin.
1. Protégez vos diapositives PowerPoint en ajoutant un filigrane.
Avec iSpring Suite, vous pouvez ajouter un filigrane à votre présentation, par exemple le logo de votre entreprise ou un avis de copyright tel que © 2020 Pierre Martin. Il est possible de définir la transparence et la position du filigrane sur les diapositives. Vous pouvez également spécifier une page Web qui s’ouvre lorsque vos spectateurs cliquent sur le filigrane. Vous pouvez ainsi les rediriger sur des conditions d’utilisation ou votre page de profil sur un site de réseau social.
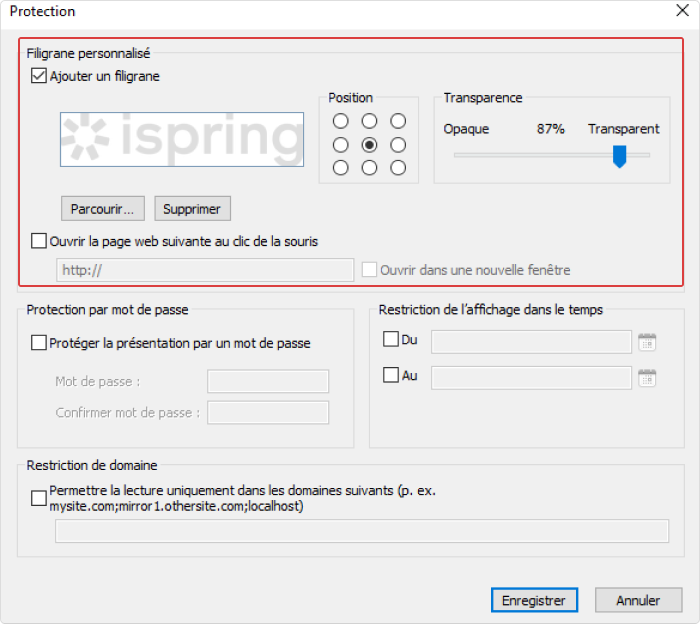
2. Définir un mot de passe
Cette option est assez simple. Vous créez un mot de passe et personne ne peut visualiser votre présentation sans l’avoir saisi au préalable.
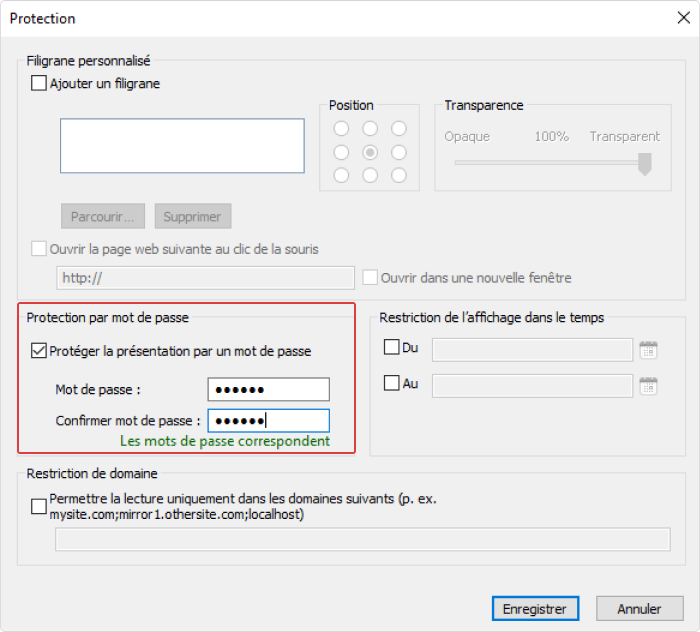
3. Limiter le temps
Vous pouvez définir une période pendant laquelle votre public pourra consulter votre présentation. Par exemple, vous pouvez définir un intervalle de deux semaines pendant lequel vos diapositives seront disponibles.
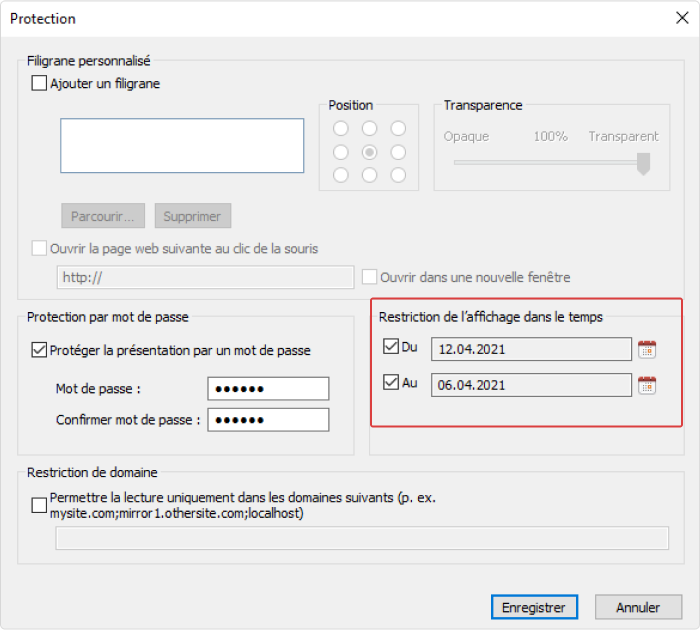
Lorsque vous avez terminé les réglages, enregistrez les modifications et publiez les diapositives. Par défaut, la présentation publiée est enregistrée sur votre PC. Vous pouvez ensuite la transférer sur une clé USB ou un CD et la distribuer à vos apprenants ou collègues.
Méthode n° 2. Rendez votre présentation en lecture seule
Cette méthode n’empêchera pas la copie et le partage de vos diapositives PPT protégées par le droit d’auteur, mais elle les protégera contre toute modification. L’avantage est que pour verrouiller une présentation contre la modification, vous n’avez pas besoin de services tiers – vous pouvez le faire directement dans PowerPoint en utilisant l’option Marquer comme final. Lorsqu’une présentation est définie comme finale, les utilisateurs peuvent la lire et la visualiser, mais ne peuvent y apporter aucune modification.
Pour verrouiller les diapositives, cliquez sur l’onglet Fichier dans PowerPoint et choisissez la commande Protéger la présentation dans le volet Informations. Dans le menu déroulant, sélectionnez Marquer comme final. Votre présentation passera ainsi en mode lecture seule.
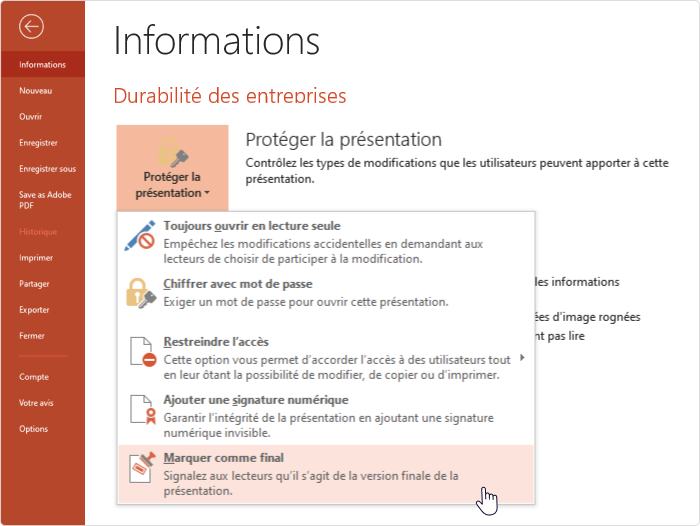
Méthode n° 3. Restreindre l’autorisation à certaines personnes
Vous pouvez restreindre l’accès à vos lecteurs afin qu’ils puissent lire la présentation mais ne puissent ni modifier, imprimer ou copier le contenu.
Comme pour la méthode précédente, vous pouvez le faire directement dans PowerPoint. Il suffit d’accéder à Fichier → Informations → Protéger la présentation → Restreindre l’accès.
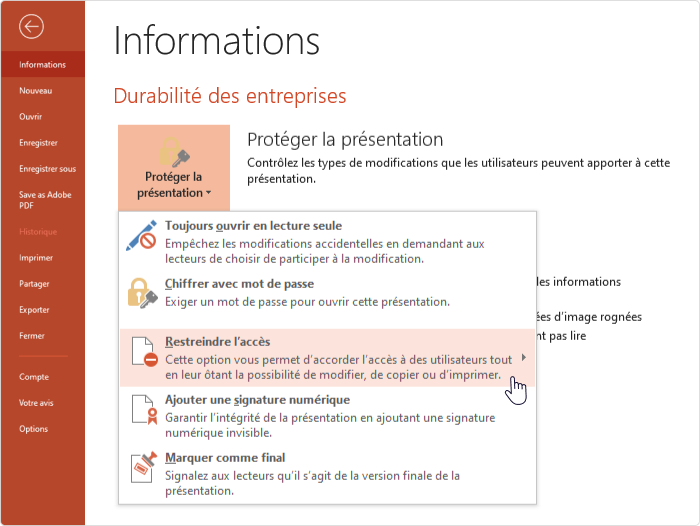
Cependant, pour accorder l’accès aux personnes, vous devez vous connecter à la gestion des droits (Rights Management Service RMS). Celle-ci est intégrée à Microsoft Office et disponible pour le corps enseignant et le personnel. Demandez à votre service informatique de vous aider à activer RMS pour votre compte.
Remarque : RMS permet aux employés de partager des documents à accès restreint uniquement au sein de leur entreprise ou de leur campus. Il ne sera pas possible de partager votre présentation avec des personnes extérieures qui ne sont pas des collègues ou des membres du corps enseignant.
Nous espérons que cet article vous a donné un aperçu de la manière dont vous pouvez protéger un document PowerPoint. Si vous connaissez d’autres moyens de protéger les diapositives, n’hésitez pas à partager vos idées dans la section des commentaires.
Boîte à outils pour la création de cours rapides
Créer des cours et des évaluations en ligne en un temps record