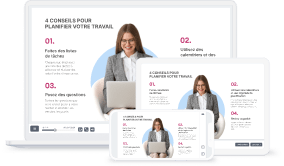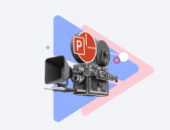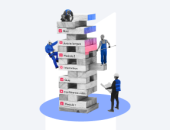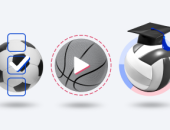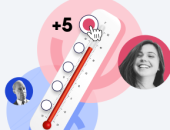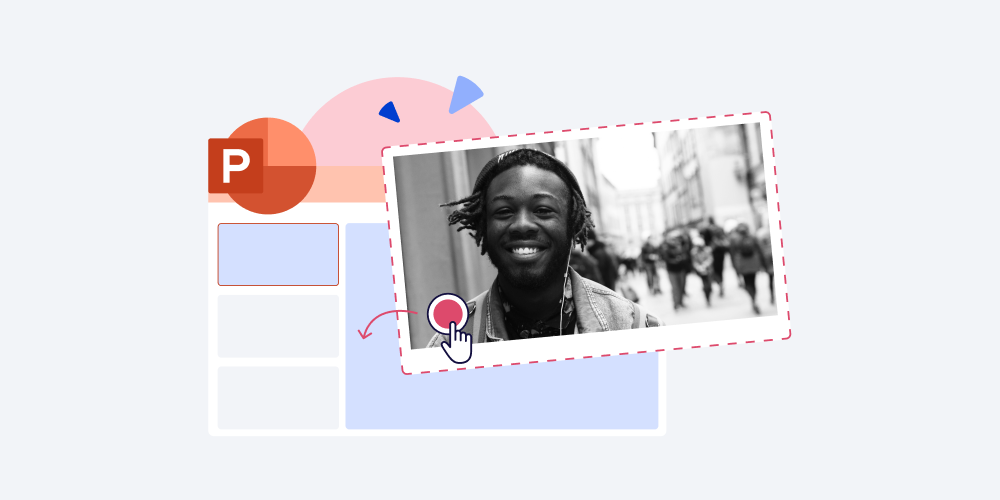
Si vous réalisez souvent des vidéos de cours et que vous aimeriez effectuer une capture vidéo écran sous Windows, sachez qu’il ne vous faut pas forcément des compétences techniques poussées. Comment faire une capture d’écran vidéo sur PC ? La réponse dans cet article.
Que vous souhaitiez effectuer l’enregistrement de votre écran pour un module de formation ou pour publier une vidéo sur les réseaux sociaux, iSpring Suite vous sera d’une grande aide, même si l’ enregistrement est également possible sans programme dédié ou avec d’autres logiciels.
Réalisez une capture vidéo d’écran avec iSpring Suite en bénéficiant d’une remise spéciale de 30 % pour les freelancers.
Enregistrer son écran Windows sans programmes spéciaux : comment filmer son écran de PC ?
Comment enregistrer son écran PC ? Comment enregistrer son écran Windows ? Pour enregistrer son écran quand on ne dispose pas de programme spécial, dédié à ce type de tâches, on peut utiliser tout simplement les fonctions intégrées de Windows 10, en particulier la Windows Xbox Game Bar. Cette technique n’est pas parfaite, mais peut vous rendre des services, il est donc utile de la connaître.
Qu’est-ce que la Xbox Game Bar de Windows 10 ?
La Xbox Game Bar est une fonctionnalité intégrée à Windows 10 qui permet à l’utilisateur d’enregistrer son écran, y compris des jeux, des applications ou même le bureau. Différentes étapes sont nécessaires pour l’enregistrement de l’écran sous Windows.
Comment utiliser la Xbox Game Bar pour enregistrer son écran : les étapes de l’enregistrement vidéo sur PC
Appuyez sur le raccourci clavier Windows 10 + G pour ouvrir la Xbox Game Bar, puis assurez-vous que l’option d’ enregistrement est activée. Lancez l’enregistrement de l’écran à l’aide de la barre d’outils en bas de l’écran de Windows. Cliquez sur l’icône d’appareil photo pour démarrer l’enregistrement.
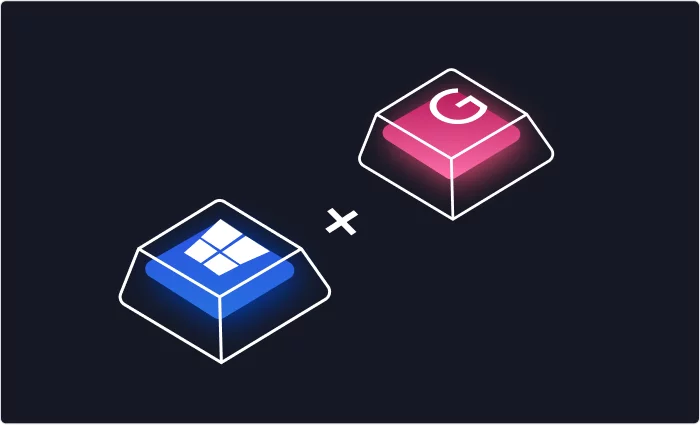
Sélectionnez ensuite la zone d’enregistrement. Vous pouvez choisir d’enregistrer l’écran complet ou une partie spécifique de l’écran en utilisant l’option « Enregistrer la fenêtre ». Une fois l’enregistrement de votre écran effectué, arrêtez le processus en cliquant sur l’icône du carré avec un cercle rouge dans la barre d’outils.
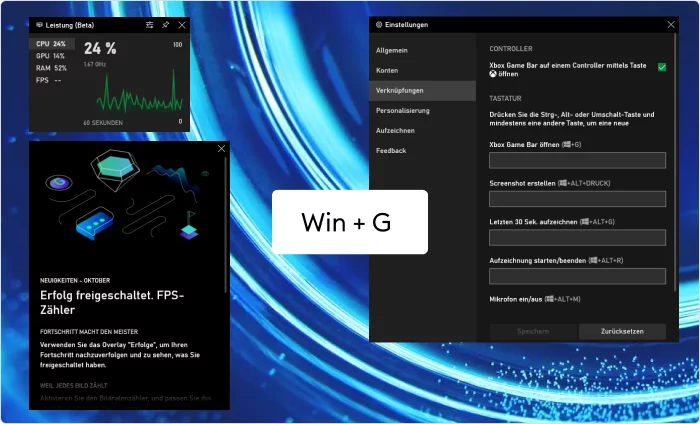
Windows vous facilite l’accès à votre enregistrement et permet de filmer son écran PC. Les vidéos sont sauvegardées dans le dossier de capture vidéo de la bibliothèque personnelle. Cette technique d’enregistrement d’écran est largement utilisée par les habitués des jeux en ligne ou encore les personnes qui emploient Microsoft teams.
Comment faire un enregistrement d’écran sur PC avec la Xbox Game Bar
Pour utiliser cette méthode de capture vidéo sur PC et enregistrer votre écran, il vous faut Windows 10. Veillez à disposer d’une version du système d’exploitation à jour pour bien enregistrer l’écran de l’ordinateur.
Vérifiez aussi que la fonctionnalité permettant d’enregistrer votre écran est activée dans les paramètres de Windows. Utilisez le raccourci clavier Windows maj S pour un accès en quelques clics.
Défauts et limites de la méthode
Cette manipulation pour enregistrer votre écran est simple, mais loin d’être parfaite. Elle comporte des limites, mais aussi des défauts.
L’enregistrement de l’écran peut entraîner une baisse des performances, en particulier sur des systèmes moins puissants.
La Xbox Game Bar est plutôt basique en termes de fonctionnalités d’édition. Si vous avez besoin d’outils d’édition avancés, vous devrez utiliser un logiciel tiers dédié à l’édition vidéo.
La qualité d’enregistrement peut ne pas être aussi élevée avec l’outil capture d’écran de Windows que celle fournie par un logiciel d’enregistrement tiers spécialisés.
Les fichiers d’enregistrement peuvent prendre beaucoup de place sur votre disque dur et votre ordinateur, surtout si vous enregistrez à des résolutions élevées et à des taux de trame importants.
Vous pouvez aussi souhaiter travailler sur Mac, auquel cas, la solution Microsoft ne s’applique évidemment pas. Mais heureusement, il existe d’autres manières de procéder et d’autres logiciels d’enregistrement d’écran que la barre Windows.
A retenir : comment faire une capture d’écran vidéo sur PC
Comment faire une vidéo de son écran ? Si vous avez besoin de fonctionnalités plus avancées que celles fournies par l’outil capture d’écran de Windows, utilisez un logiciel dédié pour l’enregistrement vidéo de votre écran. De plus, vous n’enregistrez pas de jeu vidéo, mais des séquences de formation ou des cours complets depuis votre ordinateur, ce qui justifie le recours à un logiciel spécialisé.
Enregistrer vidéo écran : la méthode la plus efficace de capture d’écran vidéo sur ordinateur
Pour enregistrer vidéo écran, on comprendra que mieux vaut se tourner vers un logiciel puissant. Nous vous recommandons iSpring Suite. Ce logiciel, ou plutôt cette suite logicielle, comprend plusieurs outils, dont iSpring Cam Pro, qui est spécifiquement conçu pour la capture d’écran. iSpring Cam Pro propose des fonctionnalités avancées pour enregistrer votre écran, créer des démonstrations, et ajouter des annotations aux vidéos.
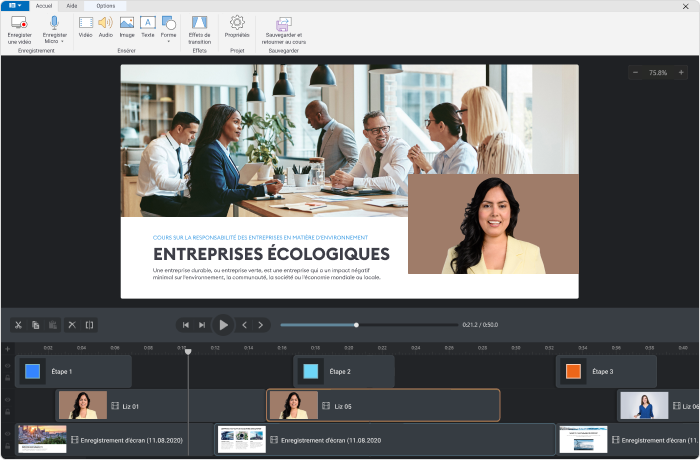
Capture vidéo écran : pourquoi iSpring Cam Pro ?
iSpring Cam Pro, intégré à iSpring Suite, est un logiciel d’enregistrement de votre écran et de création de contenu multimédia développé par iSpring Solutions.
Ce logiciel pour l’enregistrement vidéo écran PC constitue la partie dédié à la vidéo de la suite qui vous sert peut-être déjà à créer vos cours et vos formations. Dans ce cas, vous n’avez pas de nouveau logiciel à télécharger !
Vous aimeriez essayer les fonctionnalités de capture vidéo intégrées à iSpring Suite ? Vous ne disposez pas encore de la solution ? Nous vous recommandons de tester le logiciel grâce à la version gratuite à télécharger. Vous pouvez aussi profiter d’une démonstration gratuite pour découvrir toutes les fonctionnalités de notre outil et poser vos questions.
Les avantages d’iSpring Cam Pro et iSpring Suite
- Capture d’écran compatible avec Windows 10 ;
- Raccourci capture vidéo Windows 10 ;
- Conçu pour aider les utilisateurs à créer des vidéos de démonstration, des tutoriels, des vidéos et des cours en ligne de manière facile et professionnelle.
Caractéristiques principales et fonctionnalités
- Première étape : enregistrer son écran. iSpring Cam Pro permet à l’utilisateur d’enregistrer son écran complet, une fenêtre spécifique ou une zone sélectionnée.
- Annotations en temps réel : vous pouvez annoter votre vidéo pendant l’enregistrement, ajoutant ainsi des éléments interactifs tels que des flèches, des textes et des formes.
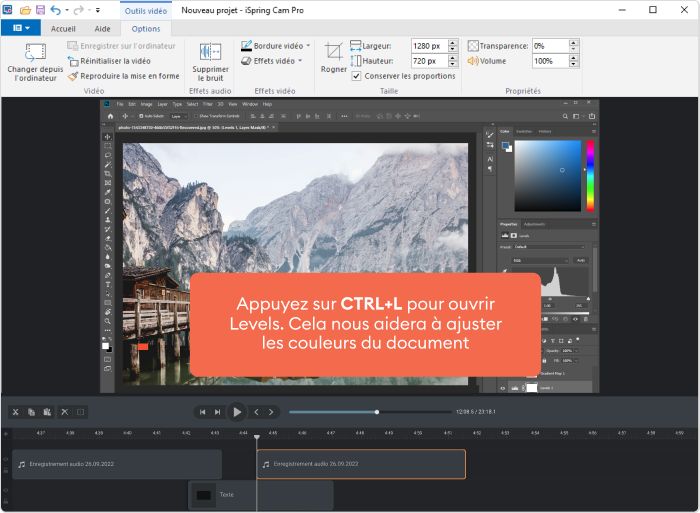
- Édition de vidéos : les outils de capture vidéo offrent des fonctionnalités d’édition de base, telles que le découpage, la fusion, et l’ajout de légendes, ce qui vous permet de personnaliser vos vidéos.
- Exportation diversifiée : iSpring Cam Pro prend en charge l’exportation vers différents formats de vidéos, ce qui facilite le partage et l’intégration dans diverses plateformes, applications et sur les réseaux sociaux.
- Intégration avec iSpring Suite : si vous utilisez la suite complète d’iSpring, vous pouvez enregistrer votre écran et intégrer vos enregistrements dans vos cours e-learning.
Utilisations courantes de l’outil de capture d’ écran sur PC
- Création de tutoriels ;
- Développement de cours en ligne, e-learning ;
- Intégration de vidéos explicatives dans vos modules e-learning ;
- Réalisation de vidéos professionnelles à partir de la capture vidéo sur PC.
Enregistrer son écran sous Windows 10 avec iSpring Suite : comment faire ?
Télécharger et installer iSpring Suite
Première étape, assurez-vous de télécharger et d’installer la suite iSpring sur votre ordinateur. Vous pouvez obtenir iSpring Suite sur le site officiel de iSpring et tester la version gratuite avec capture d’écran vidéo sur PC. Pour une présentation plus complète et personnalisée de toutes les fonctionnalités, n’hésitez pas à réserver une démonstration gratuite en direct.
Ouvrir iSpring Cam Pro
Deuxième étape, lancez iSpring Cam Pro depuis le menu de démarrage, le raccourci sur le bureau du PC ou le raccourci clavier.
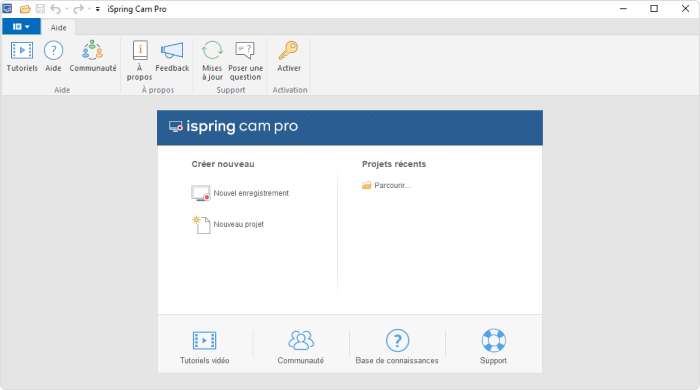
Configurer les paramètres d’enregistrement sur PC
Avant d’enregistrer, ajustez les paramètres de capture selon vos besoins. Cela inclut la résolution de l’écran, la source audio, etc.
Sélectionner la zone d’enregistrement et de capture
Choisissez la zone de l’écran que vous souhaitez enregistrer. iSpring Cam Pro vous permet de sélectionner une fenêtre spécifique, la totalité de l’écran ou une zone personnalisée pour votre capture.
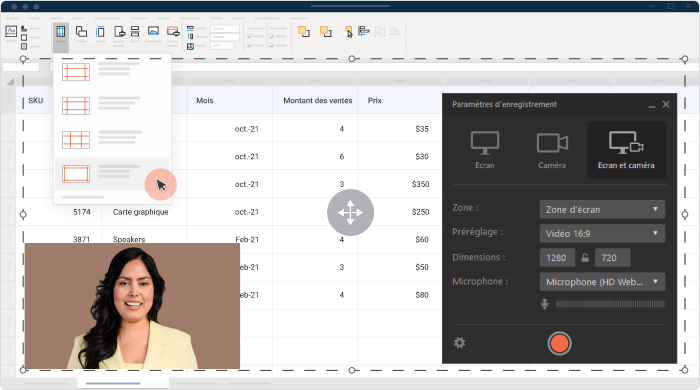
Enregistrer l’écran et démarrer l’enregistrement
Cliquez sur le bouton d’enregistrement vidéo pour commencer à capturer l’écran. Vous pouvez annoter votre enregistrement en temps réel.
Arrêter l’enregistrement
Lorsque vous avez terminé la capture, cliquez sur le bouton d’arrêt pour finaliser l’enregistrement dans la section souhaitée.
Éditer et exporter
iSpring Cam Pro offre des fonctionnalités d’édition de base sur ordinateur. Vous pouvez couper, diviser, ajouter des annotations, etc. Ensuite, exportez vos vidéos dans le format souhaité.
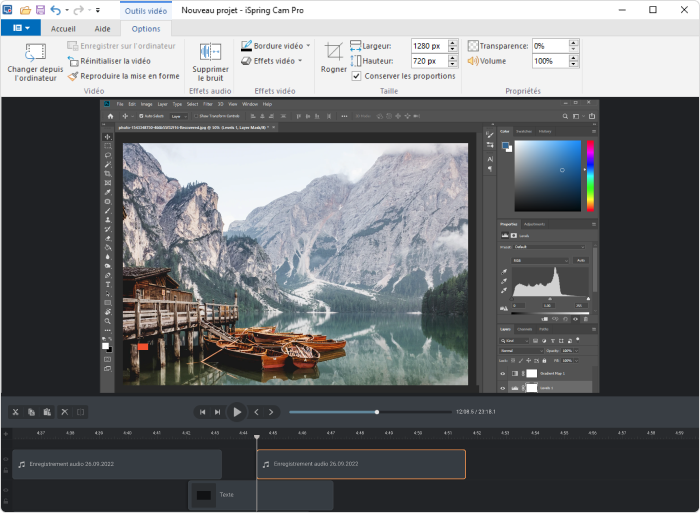
Dernières pensées
iSpring Cam Pro est un outil idéal pour les captures d’écran. L’outil est plus puissant que d’autres produits ou logiciels et plus simple à utiliser. C’est une application qui vous fournit un résultat professionnel et vous permet de réaliser une capture vidéo de qualité en quelques clics. Vous pouvez utiliser différents raccourcis clavier. Les tutoriels en ligne vous aide à prendre en main l’outil et à profiter de ses services.
iSpring Suite est une solution intégrée qui vous offre des fonctionnalités d’enregistrement d’écran avancées tout en intégrant des éléments multimédias dans vos cours en ligne.
L’utilisation d’iSpring Suite est simple, l’enregistrement d’écran facilité. Vous souhaitez démarrer l’enregistrement ? Vous voulez arrêter l’enregistrement ? C’est tout aussi simple et convivial, un vrai jeu d’enfant.
Vous disposez d’un outil de recherche et d’une barre de pilotage du processus sous Windows, que vous utilisiez un PC ou un Mac. Assurez-vous de consulter les tutoriels et le guide d’iSpring Suite pour des instructions spécifiques au traitement de l’image.
Vous apprendrez par exemple comment appliquer un effet à vos captures d’écran ou à mieux gérer les flux lors de l’enregistrement d’écran, en fonction de votre carte graphique.
Avec le bon logiciel, la capture vidéo écran est à votre portée et vous pouvez créer des captures de cours réalisés par webcam.
Profitez des fonctionnalités avancées pour vos captures d’écran video sur ordinateur en téléchargeant la version d’essai d’iSpring Suite. Grâce à ce logiciel et à sa mise à jour régulière, vous pouvez réaliser par webcam des cours et formation de qualité professionnelle et adapter vos cursus en fonction du niveau des participants. Pour découvrir les fonctionnalités adaptées à vos besoins et poser toutes vos questions, réservez une démonstration gratuite en direct avec l’un de nos experts.
FAQ
Comment filmer son écran PC et sa voix ?
Nous avons vu dans la section ci-dessus qu’il est possible de réaliser un montage professionnel et qualitatif avec iSpring Suite. Pour filmer votre écran PC et enregistrer votre voix, à partir de la webcam et du micro, suivez les étapes ci-dessous.
Assurez-vous d’avoir installé iSpring Suite sur votre ordinateur et de disposer d’iSpring Cam Pro. Lancez le logiciel depuis le menu ou le raccourci bureau de Windows 10. Le compte à rebours commence !
Avant d’enregistrer, ajustez les paramètres selon vos besoins. Assurez-vous que l’option « Enregistrer le son » est activée pour capturer votre voix à partir du micro de la webcam.
Vous pouvez régler les paramètres audio de vos enregistrements. Cette étape s’effectue en cliquant sur l’icône d’engrenage à côté de l’icône « Enregistrement d’écran » pour accéder aux paramètres audio. Sélectionnez votre source audio, qui peut être votre microphone pour enregistrer votre voix. Appuyez sur le bouton d’enregistrement (cercle rouge) pour commencer l’enregistrement.
Lorsque vous avez terminé, cliquez sur le bouton d’arrêt (icône du carré rouge) pour finaliser l’enregistrement. Après l’enregistrement, iSpring Cam Pro propose des fonctionnalités d’édition de base. Vous pouvez couper des sections inutiles, ajouter des annotations, etc.
Exportez votre vidéo dans le format souhaité en cliquant sur le bouton « Exporter ». Choisissez le format vidéo et la résolution appropriés.
Après l’exportation, vous pouvez partager votre vidéo enregistrée sur différentes plates-formes ou l’intégrer dans des présentations.
Comment enregistrer une vidéo qui passe à l’écran ?
Pour enregistrer une vidéo qui passe à l’écran avec iSpring Cam Pro, ouvrez iSpring Suite et sélectionnez la solution d’enregistrement et de montage. Lancez iSpring Cam Pro depuis le menu de démarrage ou le raccourci sur le bureau.
Sélectionnez la zone d’enregistrement. Cliquez sur l’icône « Enregistrement d’écran » dans la barre d’outils d’iSpring Cam Pro. Configurez les paramètres d’enregistrement avant de débuter. Vous pouvez choisir de capturer l’écran complet, une fenêtre spécifique ou une zone personnalisée.
Pour lancer l’enregistrement, appuyez sur le bouton d’enregistrement (cercle rouge). Lisez la vidéo sur votre écran, puis arrêtez l’enregistrement lorsqu’elle est terminée. Consultez le guide iSpring Suite et les tutoriels en ligne en cas de besoin, et en particulier la première fois.
Editez votre enregistrement si nécessaire. iSpring Suite propose des fonctionnalités avancées d’édition d’ image pour couper une section inutile, ajouter des annotations, etc.
Exportez votre vidéo dans le format souhaité en cliquant sur le bouton « Exporter ». Choisissez le format vidéo et la résolution appropriés.
Après l’exportation, vous pouvez partager votre vidéo enregistrée sur différentes plateformes ou l’intégrer dans des présentations.
Comment enregistrer et appliquer un effet ?
iSpring Cam Pro propose des fonctionnalités d’édition de base qui vous permettent d’ajouter un effet, des annotations et d’apporter des modifications à vos enregistrements. Maintenant que vous savez comment enregistrer à partir de la webcam, vous allez découvrir comment éditer et modifier. Il suffit de charger votre oeuvre dans l’éditeur iSpring Suite.
Cherchez des options telles que « Effets » ou « Filtres » dans l’éditeur vidéo. iSpring Cam Pro peut avoir des filtres préconfigurés ou des options pour ajuster la luminosité, le contraste, la saturation, etc. Vous pouvez aussi ajouter des éléments graphiques, des flèches, des formes, des textes. L’effet peut être utilisé une fois ou plusieurs fois.
La fonction d’aperçu vous permet de prévisualiser le cours et les effets.
Boîte à outils pour la création de cours rapides
Créer des cours et des évaluations en ligne en un temps record