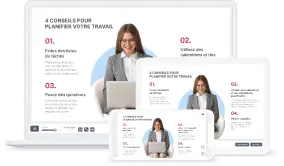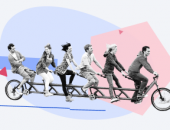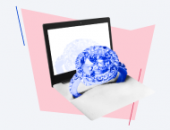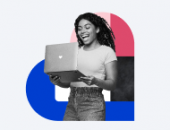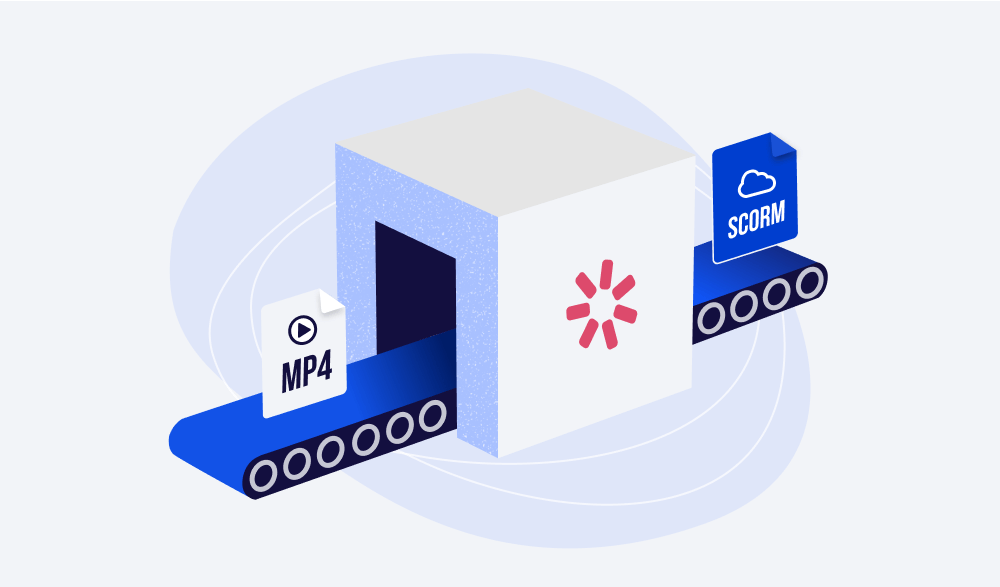
Êtes-vous inquiet à l’idée de diffuser des vidéos de formation à l’ensemble de votre personnel ? Rien de tel ! Vous pouvez convertir tous vos fichiers MP4 au format SCORM et les télécharger sur votre plateforme LMS pour les partager avec vos apprenants et suivre leur avancement.
Maintenant, nous allons vous montrer comment transformer une vidéo MP4 en SCORM avec le logiciel d’eLearning iSpring Suite. Si vous ne l’avez pas encore, vous pouvez télécharger gratuitement l’outil auteur dès maintenant. Pour découvrir toutes les fonctionnalités d’iSpring Suite et recevoir une présentation personnalisée, n’hésitez pas à réserver une démonstration en direct avec nos experts.
Convertir rapidement une vidéo mp4 au format SCORM est facile avec iSpring Suite. Essayez l’outil gratuitement aujourd’hui !
Un guide étape par étape
- Ouvrez iSpring Suite et choisissez l’onglet Cours. Cliquez sur Nouveau cours pour démarrer un projet.
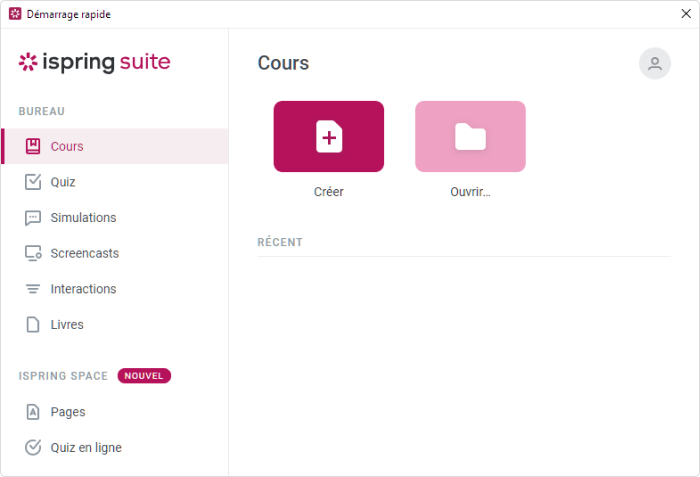
2. Trouvez l’onglet Insertion sur le ruban PowerPoint et cliquez sur la flèche déroulante Vidéo. Vous pouvez ajouter une vidéo en ligne depuis YouTube ou un autre site web ou télécharger un fichier depuis votre ordinateur. Pour insérer une vidéo MP4 à partir de votre ordinateur, choisissez Vidéo sur mon PC.

3. Après avoir ouvert le fichier, vous devrez peut-être faire quelques petits ajustements pour vous assurer que votre vidéo s’adapte à la diapositive comme souhaité. Pour ajuster la taille, il suffit de faire glisser les coins de la vidéo.
Remarque : Si vous souhaitez vérifier la compréhension du contenu par les apprenants, ajoutez des questions dans un quiz après la vidéo. Pour ce faire, vous devez créer une nouvelle diapositive, vous rendre dans l’onglet iSpring Suite, et choisir Quiz.
4. Lorsque tout est prêt, cliquez sur Publier dans l’onglet iSpring Suite.

5. Sélectionnez l’onglet LMS. Vous pouvez maintenant personnaliser vos options de publication.
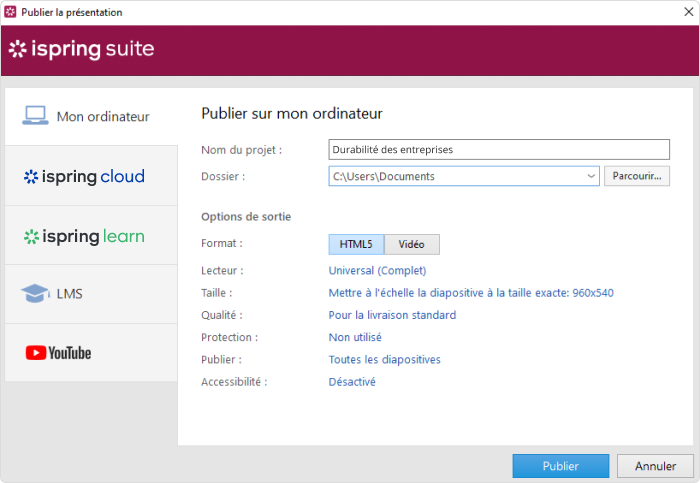
6. Cliquez sur Universal (Complet) pour ouvrir la fenêtre Personnaliser le lecteur. Pour vous assurer que seule la vidéo sera affichée, sélectionnez Lecteur et choisissez Aucun (Diapo seulement) dans le menu déroulant. N’oubliez pas de sauvegarder votre sélection en cliquant sur Appliquer et fermer.
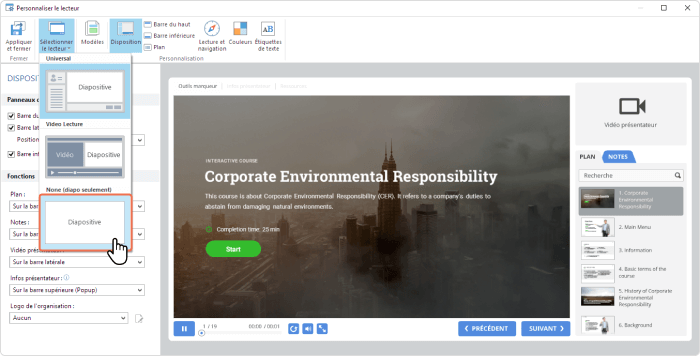
7. Assurez-vous que votre vidéo est de qualité optimale. Choisissez Qualité dans l’onglet LMS et sélectionnez un préréglage. Vous pouvez également modifier manuellement la compression de l’image, de la vidéo et de l’audio en ajustant les curseurs de qualité.
8. Vérifiez les paramètres SCORM et, si nécessaire, modifiez-les. Pour ce faire, rendez-vous dans le menu du Profil LMS et choisissez la norme eLearning (SCORM 1.2 ou SCORM 2004) prise en charge par votre système.
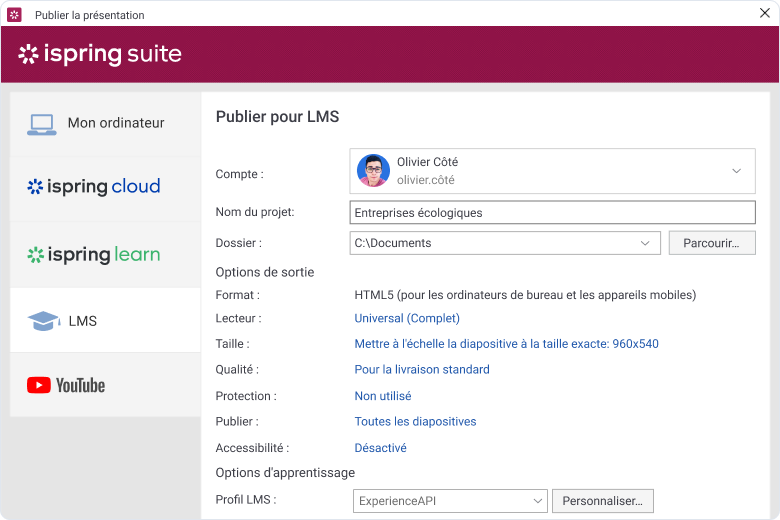
Chaque norme a son propre ensemble de personnalisations. Vous pouvez modifier le nom de votre cours, le titre de la leçon, la description et l’identifiant, et ajouter des mots clés.
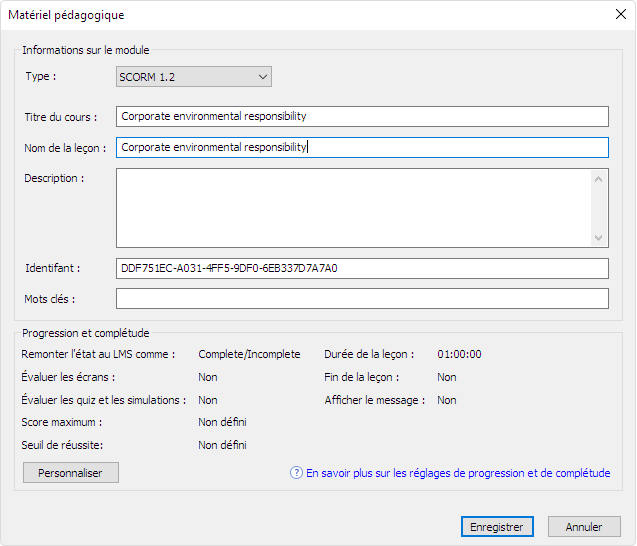
En cliquant sur Personnaliser dans cet onglet, vous pouvez également modifier vos options de progression et d’achèvement, adapter le statut du rapport à la plateforme LMS, sélectionner les éléments à noter, choisir un score total et définir des délais.
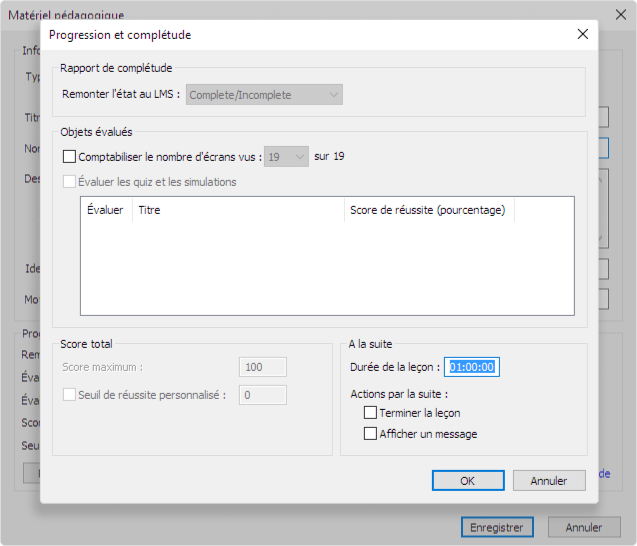
9. Après avoir enregistré les modifications, cliquez sur Publier. Vous obtiendrez un fichier ZIP à télécharger vers n’importe quel LMS conforme à SCORM.
Avec iSpring Suite, vous pouvez également créer des cours en ligne avec des quiz, des interactions et des simulations de dialogue, et les publier pour votre plateforme LMS.
Essayez iSpring Suite gratuitement pendant 14 jours et découvrez toutes ses fonctionnalités dès maintenant. Pour une présentation personnalisée, réservez une démonstration en direct avec nos experts pour voir comment tirer le meilleur parti de cet outil.
Boîte à outils pour la création de cours rapides
Créer des cours et des évaluations en ligne en un temps record